The Complete Guide to iOS: Best iPhone Tips and Tricks for 2022
Welcome to keils applesos, we put together some guides and tips which many people don’t know about their iPhones. in this article, you will learn more tips and tricks about your iPhone that you don’t already know.
Whether you’ve had your iPhone for half a month or a couple of years, there’s continuously a novel, new thing to find out about it. All things considered, iPhones are emphatically loaded with clever deceives and secret highlights. The more you are familiar with your iPhone, the more you’ll have the option to receive in return. In the event that you’re utilizing a more seasoned model of iPhone, this article will come in exceptionally convenient for sure.
Utilizing the most recent programming and keeping on top of new tips and deceives is the best way to remain in front of any bugs that could show up in later updates. Whether you’re an easygoing client searching for certain alternate routes or a power client who needs to dig further into your gadget, there are a lot of incredible tips and deceives that will assist you with benefiting from your iPhone.
Change the Way You View Your iPhone
If you never change the default settings on your iPhone, you’ll never know what it can do. Even your home screen might be holding a few surprises. – Turn on VoiceOver to Hear a Description of Each Screen – The Voice Over feature is a built-in accessibility feature that lets you control your iPhone using voice commands. – Picture in Picture – You can play a video and then minimize it so that it plays on a small mini-screen above all other apps. Zoom in on Any Screen
You can enable zoom on any screen to make them larger, especially useful for reading eBooks. – Override Screen Reader – If you want to close a screen reader, you can turn it off by pressing the Home button three times. – Open Siri and Search by Image – You can use Siri to open apps and websites, but you can also ask it to show you an image you’ve taken. – Turn on Assistive Touch – This is a built-in accessibility feature that gives you quick access to common features.

The Complete Guide to iOS: Best iPhone Tips and Tricks for 2022
Brightness Shortcuts
Did you know that you can use Control Center to change the screen brightness? If you enable it, you can swipe up to increase brightness and swipe down to decrease brightness. This is a great way to change the brightness on the fly if you find it’s too dark or too bright. You can even set up a shortcut to change the brightness. Simply go to Settings and select Control Center, then scroll down to the bottom and select Customize. From there, you can choose to add a brightness shortcut. You can also change it to change your music volume, change your AirPlay device, or take a screenshot.
3D Touch Shortcuts
In the event that you have a fresher iPhone, you could have seen that 3D Touch has a few secret elements. You can get to them by lengthy squeezing a symbol and afterward leisurely lifting your finger. There are additionally a few easy routes that you can utilize when in applications to speed things up. Immediately mark something as perused – When perusing an article in Safari, you can 3D Touch the article to stamp it as perused.

Immediately mark something as uninitiated – If you have perused an article, yet you need to stamp it as uninitiated, you can 3D Touch the article and select “uninitiated”. Immediately email a picture – If you have any desire to email a photograph, you can long-squeeze it, then select “share” to email it. Immediately duplicate a picture – If you have any desire to duplicate the picture to utilize it somewhere else, you can long-squeeze it, then select “duplicate”. Immediately add an update – If
you’re right now perusing an article, you can long-press the “Update” symbol to add an update. Immediately add a bookmark – If you’re perusing an article and have any desire to bookmark it, you can long-press the bookmark symbol to add a bookmark. Immediately open your Calendar – If you have any desire to add an arrangement or occasion to your schedule, you can long-press the Calendar symbol to open it in the Calendar application.

The Complete Guide to iOS: Best iPhone Tips and Tricks for 2022
Immediately access Notes – If you have any desire to rapidly add a note, you can long-press the Notes symbol to open up the Notes application. Immediately access the stock applications – If you have any desire to open the stock applications, you can long-press the application symbol to open it.
Create Custom Vocabulary Shortcuts
Assuming you’re utilizing the stock Notes application, you ought to realize that you can make custom alternate routes for your jargon. Essentially add a word or expression, select “add to top choices”, then, at that point, tap “add easy route” to make a console alternate route. You can then involve this alternate route in any application. For instance, if you need to add “medical coverage” as a note, you can utilize the easy route “he ins”. You can involve this alternate route in any application, for example, Messages, E-mail, or even a site.
Also, Check On:
MacBook Air M2 Review: A Solid Improvement Over the Previous ModelTop Stories: Apple’s Plans for 2023, AirPods Tips and Tricks, and More
What Is the Best iPad for Kids in 2023
The Complete Guide to iOS: Best iPhone Tips and Tricks for 2022
Show All Photos in Folder
To see all the photographs in a specific organizer, you can rapidly bounce thereby 3D Touching the “Envelopes” symbol. You can do this for collections, as well. This can be truly helpful if you would rather not go through each and every photograph and find the one you’re searching for. All things being equal, you can go to the “Organizers” tab and select your desired envelope to see all the photographs. You can likewise do this by going to the “Collections” tab and swiping left. At the point when you do this, you can see all the photographs in a specific organizer.
Rotate the Screen During Video Recording
If you’ve ever wanted to rotate the screen while recording a video, you can do so easily. Simply press the Volume up button while recording a video and the screen will rotate. You can also do this by pressing the Volume down button once, then pressing it again. When you do this, you will see a small “R” appear in the corner of the screen. When you are done, you can press the Volume down button again to stop the recording.
Run Two Apps Side by Side
Assuming you have an iPhone X or later, you can run two applications one next to the other. To do this, press the Side button on the left half of your telephone, then, at that point, select the applications you need to show side to side. At the point when you have a parted screen view, you can tap and hold an application to move it around the screen. You can likewise tap and hold the “X” in the upper passed-on corner to close an application and return to a solitary screen view.
Use Shorter Words to Type with Rapid Typing
In the event that you’ve at any point needed to type a long word, just to have the console change it to something different, then, at that point, you’ll need to find out about the Rapid Typing highlight. You can empower this component by exploring to Settings > General > Keyboard > Rapid Typing. Whenever this is empowered, you can type more limited words and the console will naturally transform it to a more extended adaptation. For instance, assuming you type “to”, it will transform it to “to”. For this component to work appropriately, you should have it empowered. This is an incredible component for the individuals who type a ton of long words since it saves time.
Shake to Undo Typing Mistakes and Errors
In the event that you’ve at any point unintentionally erased something or committed an error while composing, you can shake your iPhone to fix what you recently did. This is especially valuable on the off chance that you coincidentally erase a photograph or send a humiliating message. Since this will fix the last thing you did, you can shake your telephone on numerous occasions on the off chance that you want to return further. This is an extraordinary element for the individuals who type a ton on their iPhones.
The Complete Guide to iOS: Best iPhone Tips and Tricks for 2022
Lock Screen Shortcuts and Lock Screen Timers
If you have any desire to keep your telephone secure, you can empower the lock screen in alternate ways and lock screen clocks. This will allow you to have speedy admittance to your camera, a clock, and your electric lamp. To empower these highlights, you really want to go to Settings > Face ID and Passcode > Lock Screen. When you’re there, you can choose “empower alternate routes” and select what kinds of easy routes you need. You can likewise choose “empower progressed lock screen”, which will allow you to set a clock.
- Change the Way You View Your iPhone changed
- the Way You View Your iPhone
- Brightness Shortcuts
- 3D Touch Shortcuts
- 3D Touch Shortcuts
- Create Custom Vocabulary Shortcuts
- Create Custom Vocabulary Shortcuts
- Show All Photos in Folder
- Show All Photos in Folder
- Rotate the Screen During Video Recording
- Rotate the Screen During Video Recording
- Run Two Apps Side by Side
- Run Two Apps Side by Side
- Use Shorter Words to Type with Rapid Typing
- Use Shorter Words to Type with Rapid Typing
- Shake to Undo Typing Mistakes and Errors
- Shake to Undo Typing Mistakes and Errors
- Lock Screen Shortcuts and Lock Screen Timers
- Lock Screen Shortcuts and Lock Screen Timers

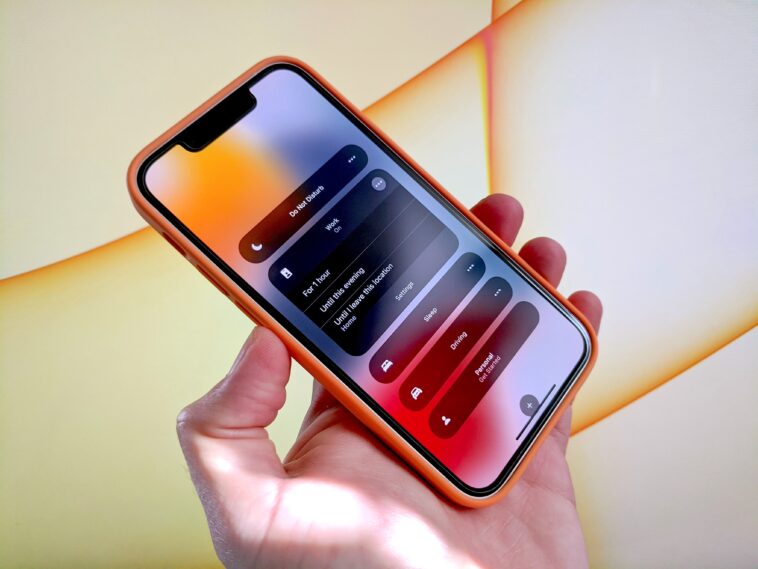




GIPHY App Key not set. Please check settings