How to Schedule Your Mac to Turn Off and On
You’re reading this on your Mac, meaning it’s probably one of your most prized possessions. So why not take a little extra time to make sure that it stays in top condition? You can do this by scheduling your Mac to turn off and on automatically.
It’s actually really easy to do, and we’re going to show you how. Just follow the steps below, and you’ll be good to go.
You can schedule your Mac to turn off and on at specific times. This is a great way to save energy and extend the life of your computer.
To schedule your Mac to turn off and on, open System Preferences and click on Energy Saver. Click on Schedule and then add the times you want your Mac to turn off and on. You can also choose whether you want your Mac to sleep, hibernate or shut down at those times.
Turn Off Your Mac Automatically
There are a few reasons you might want to turn off your Mac automatically. Maybe you’re going to be out of town for a while and don’t want your battery to die, or maybe you just want to save on energy usage.
Fortunately, it’s easy to schedule your Mac to turn off and on automatically. Just head over to System Preferences and select “Energy Saver.” From there, you can choose when you want your Mac to turn off and on automatically. You can also choose whether you want it to sleep, hibernate or shut down completely.
Also, Read On:
Move from Android to iPhone iPad or iPod touch
iOS 18.2 Could Show How Long Your iPhone Will Take to Charge
Use an App to Schedule Your Mac to Turn on and Off
You can use an app to schedule your Mac to turn on and off.
There are a few different apps you can use for this, and we recommend using one of these two: Fantastical or BusyCal. Fantastical is our top pick because it’s really easy to use and has a ton of features, like the ability to quickly add new events by typing in natural language.
To use Fantastical, open up the app and click on the “Calendar” icon in the top left corner. Then, click on “Preferences” in the menu bar and select “Schedules.” From here, you can add a new schedule by clicking on the “+” button.
In the schedule window, you’ll need to enter some basic information about your Mac: when you want it to turn on or off, what days of the week it should run, and what time it should start or end. You can also add notes to your schedule if you want, or choose a specific picture to use as your wallpaper while your Mac is in sleep mode.
Use Energy Saver Preferences to Schedule Your Mac to Turn on and Off
You can use Energy Saver preferences to schedule your Mac to turn on and off automatically. Here’s how:
1. Choose System Preferences from the Apple menu, then click Energy Saver.
2. If you’re using a portable Mac, click Battery or Power Adapter, then do one or more of the following:
3. To have your Mac turn on automatically, select “Start up automatically after a power failure.”
4. To have your Mac turned on at a specific time, select “Wake for network access.”
5. To prevent your Mac from automatically going to sleep when it’s inactive, deselect “Put hard disks to sleep when possible.”
6. To put your built-in display to sleep after a certain amount of inactivity, adjust the “Display sleep timer.”
7. To put your computer to sleep after a certain amount of inactivity, adjust the “Computer sleep timer.”
8. If you’re using a portable Mac, you can also choose when to put the display to sleep: Click Battery or Power Adapter, then select “Turn display off after” and enter a time.
Final Words
All in all, it’s pretty easy to schedule your Mac to turn off and on, and it can save you a lot of hassle in the long run. If you regularly forget to turn your computer off, or if you want to save energy, this is definitely a feature worth taking advantage of. Just remember to be thoughtful about when you set it to turn on and off, so you don’t miss any important deadlines or meetings!


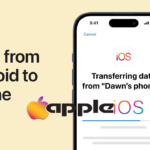

GIPHY App Key not set. Please check settings