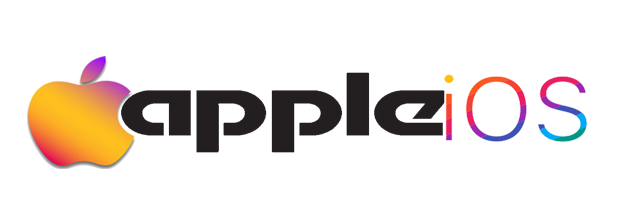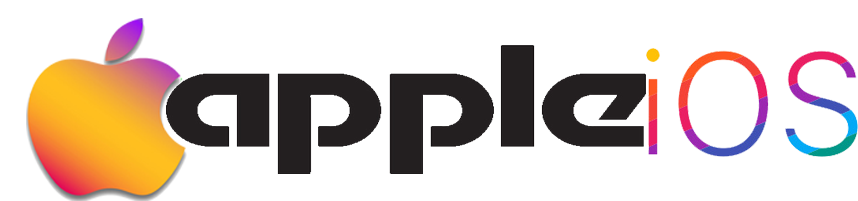hello friends and viewers With the release of High Sierra and a host of new apps, macOS has been getting more user-friendly. Apart from the redesign, there are some new features in Mac OS that make it even better. One of these is the Dark Mode which enables users to switch between a light and dark interface with ease.
It is not just easier on the eyes but also cuts down on strain from excess white light exposure that might be damaging to your eyesight in the long run. Additionally, enabling Dark Mode reduces strain by cutting down on the contrast between foreground and background elements. However, you need to enable it manually for each app individually. Here’s how to enable Dark Mode in macOS
What is Dark Mode?
Dark Mode is a new feature of macOS Mojave. It is a feature that lets you switch your computer or laptop’s interface to a dark mode. A dark mode is a feature that offers different colors and visual styles for different apps. In a dark mode, you could, for example, switch your computer’s interface to a black background with white text that is easier to read in low light conditions. Alternatively, you could switch to an orange-tinted interface that would fit in with Halloween celebrations and could help you to avoid eye strain if, for example, you are using your computer at night. Dark Mode is available on all Mac computers that are running the macOS Mojave operating system. This includes the iMac, MacBook Air, MacBook Pro, and MacBook Pro with Touch Bar.
How to Turn On Dark Mode on macOS Mojave
There are a number of ways to turn on Dark Mode on macOS Mojave. If you’re reading this article, then you’re probably hoping to learn how to turn it on right now. There are a number of ways to do so.
Steps to Enable Dark Mode in macOS Mojave
There are a number of steps you can follow to turn on Dark Mode in macOS Mojave. These steps are listed below. – Open System Preferences – You can do this by clicking on the Apple logo in the top left of your screen, followed by “System Preferences.” – Click on Displays – Once you are in System Preferences, click on “Displays” in the top menu bar. – Click the “Display Dark” button – On the “Display” tab of the “Displays” settings, you will see an option called “Display Dark.” Click the button next to it to turn on Dark Mode.
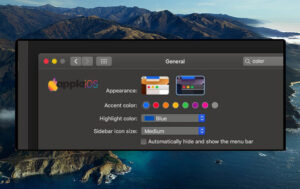
More Helpful Tips for Using Dark Mode
While we don’t want to oversell the benefits of using Dark Mode on macOS Mojave, there are a few things you should keep in mind. – Dark Mode saves battery – One of the main reasons to use Dark Mode is to save battery. If you are using a laptop, the brightness of your screen saps the battery life of your computer significantly. Using Dark Mode will help to cut down on this drain.
Dark Mode is easier on your eyes – While you shouldn’t stare at a computer screen for hours at a time, you may find yourself doing just that on occasion. Dark Mode is easier on your eyes and could prevent you from experiencing eye strain in these situations. – Dark Mode goes well with Halloween – If you’re celebrating Halloween, you could use Dark Mode to create a spooky experience. It’s a fun way to decorate your computer while you are using it.
As you can see, the Dark Mode on macOS Mojave is a handy feature to have. It can help to save your computer’s battery and also be easier on your eyes. It also can come in handy during special events such as Halloween. If you haven’t activated Dark Mode on your computer yet, follow the steps listed above to do so as soon as possible.